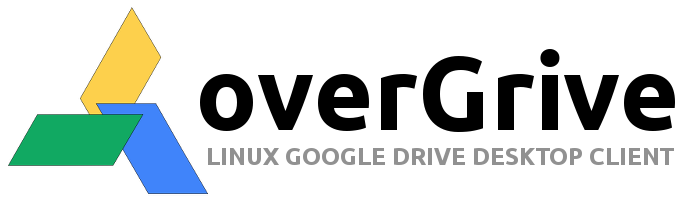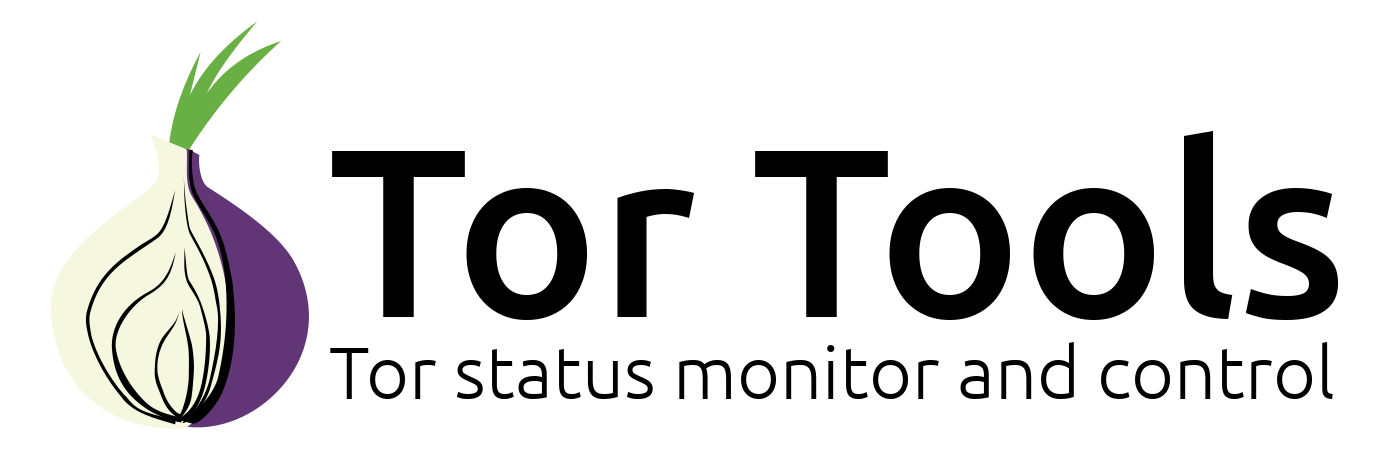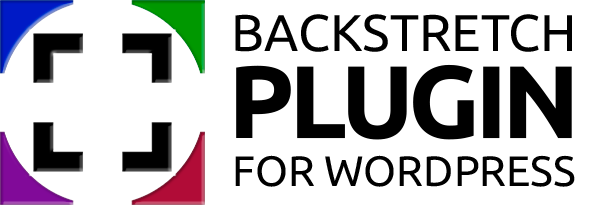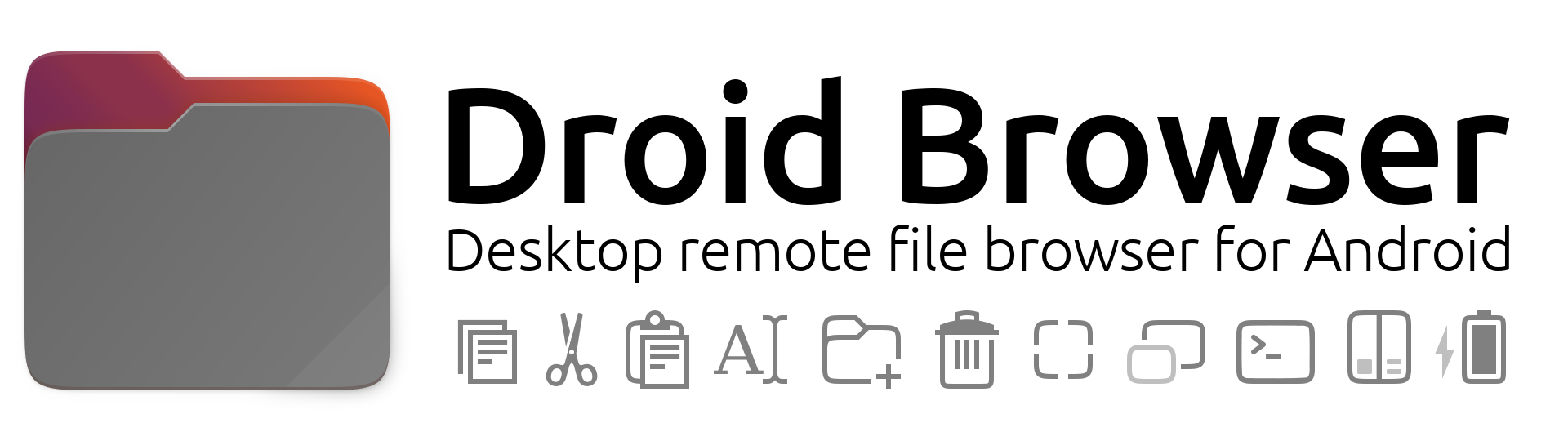Submitted by The Fan Club on
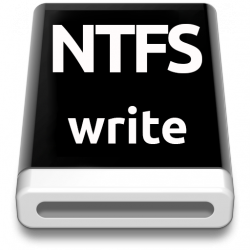
NTFS write is an application that allows you to activate read and write support for NTFS hard drives or storage media on Mac OS X.
Open Source project. Code available on GitHub
Features
-
Automatically detects when attaching NTFS formatted media.
- Uses OS X native NTFS support.
-
No 3rd party drivers needed.
Requirements
- Mac OS X 10.11 El Capitan tested but should work on 10.9 or later.
Instructions - Mac OS X
- Download NTFS write DMG installation file from the link provided at the bottom of this page or from our GitHub project download page.
- To allow the install of the software go to: System Preferences > Privacy & Security > General. Then click on the lock in the bottom right-hand corner to unlock the options. Then select "Allow apps downloaded from: Anywhere"
- Double click on the DMG file to open and drag the NTFS Write Install icon to the Applications folder as shown below.
- Select NTFS Write Install from your Applications folder to start the installation.
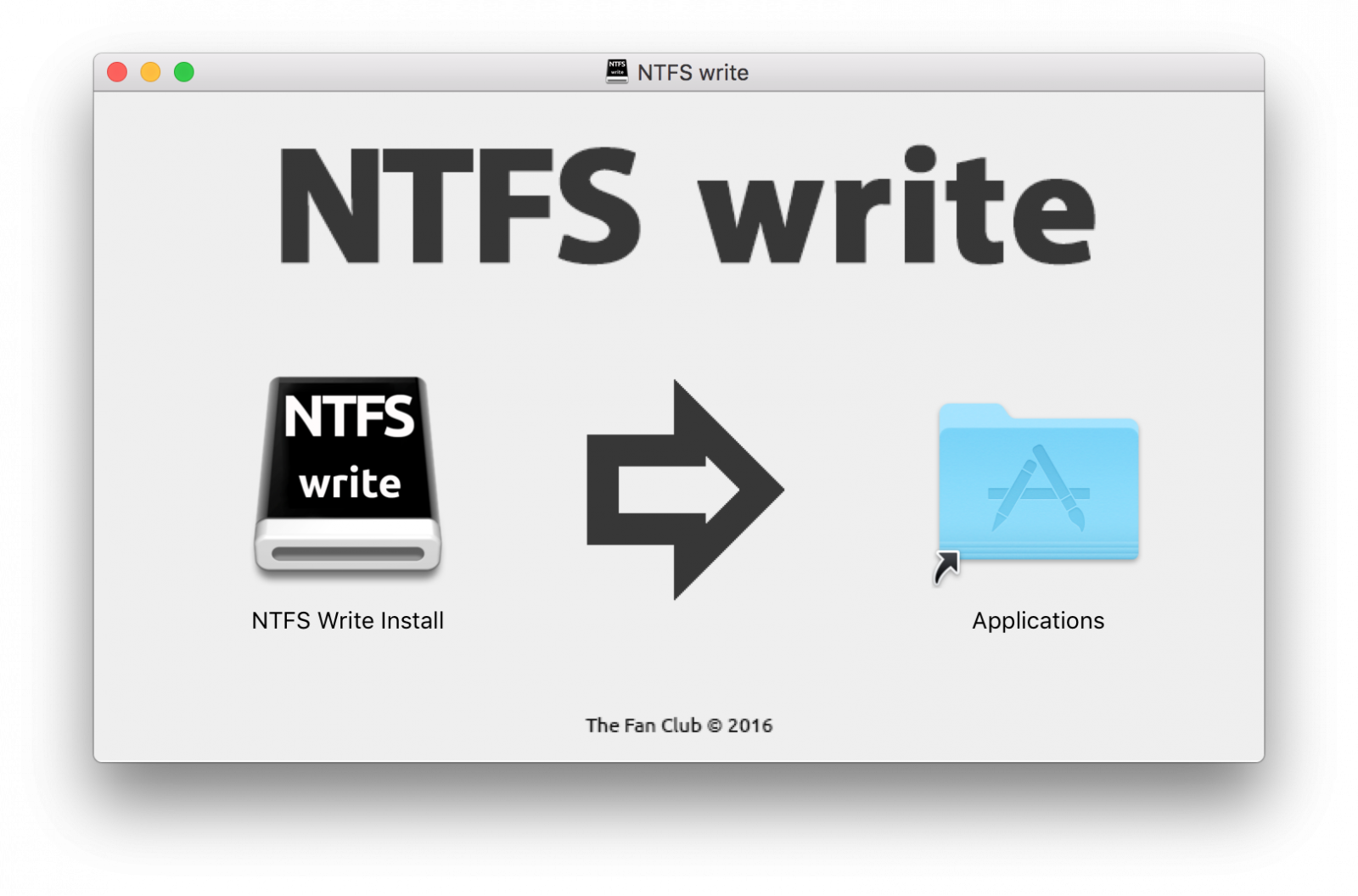
Mac OS X User Guide
Installation
- Start NTFS write from your Applications Folder or simply double click on the installer icon.
- You will be asked to enter your password to start.
- Select Install
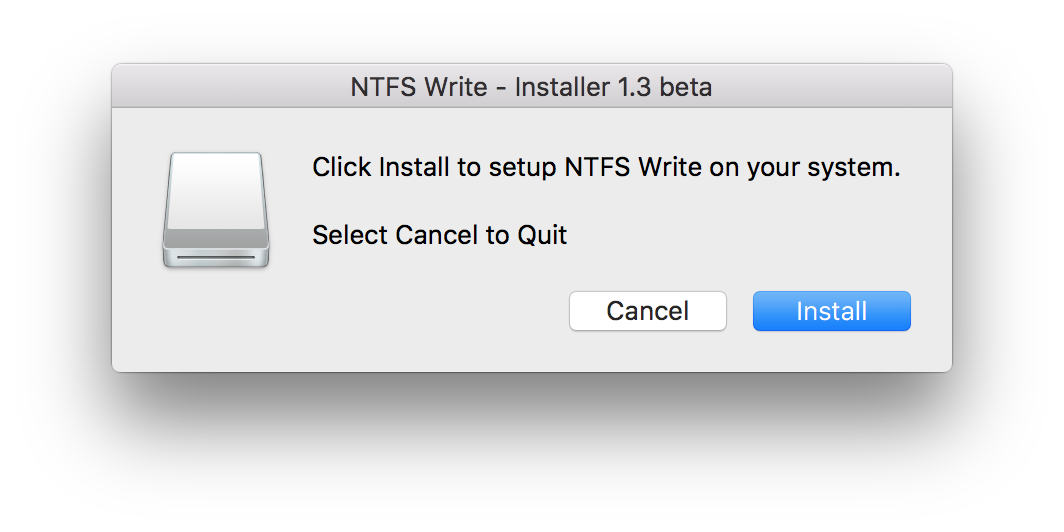
- After the installation is complete, reboot/restart your computer.
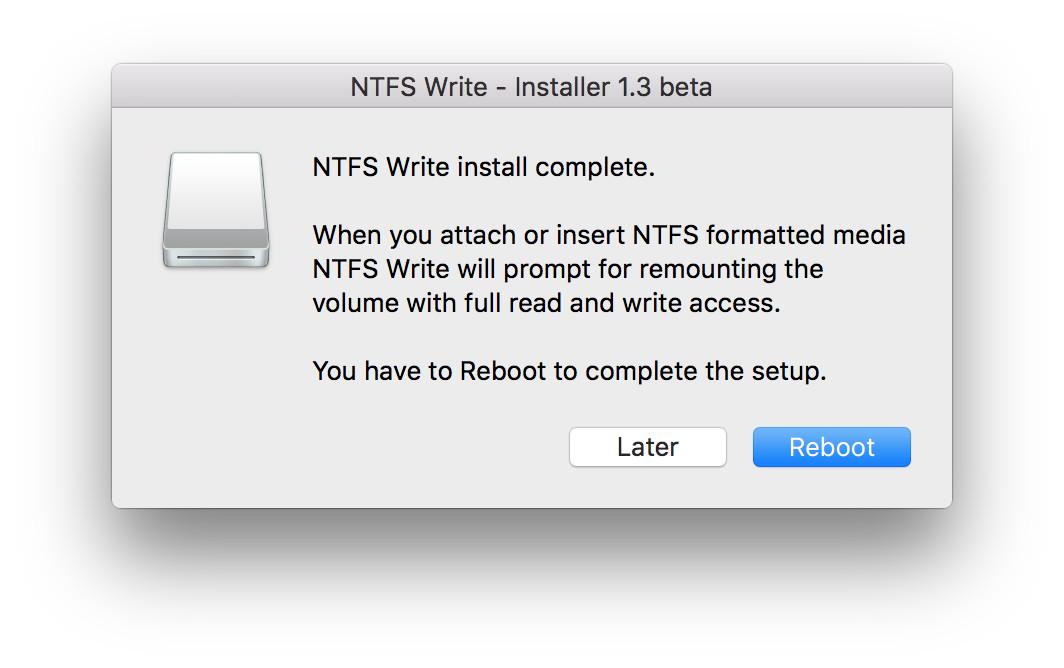
- To Uninstall NTFS Write simply launch the NTFS Write Install application again and you will be prompted to un-install the program.
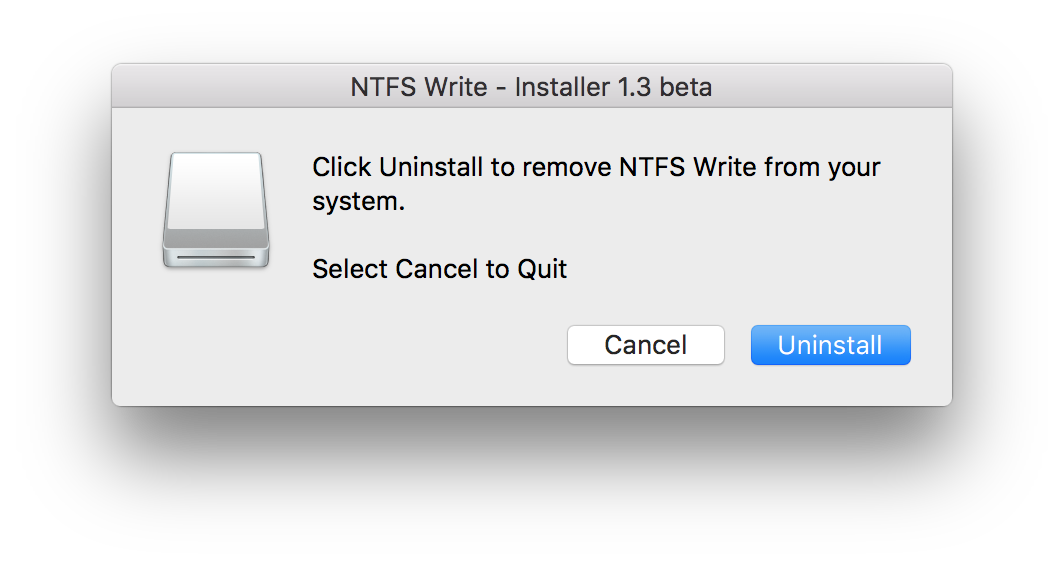
Usage
- Attaching any NTFS formatted storage media that can be remounted in read & write mode, will be auto-detected and the NTFS Write window below will automatically appear.
- NOTE : Sometimes the dialog does not appear when attaching a NTFS volume the first time, simply eject and re-attach the NTFS media.
- You can then select the disk volume you would like to activate read and write support for and remount.
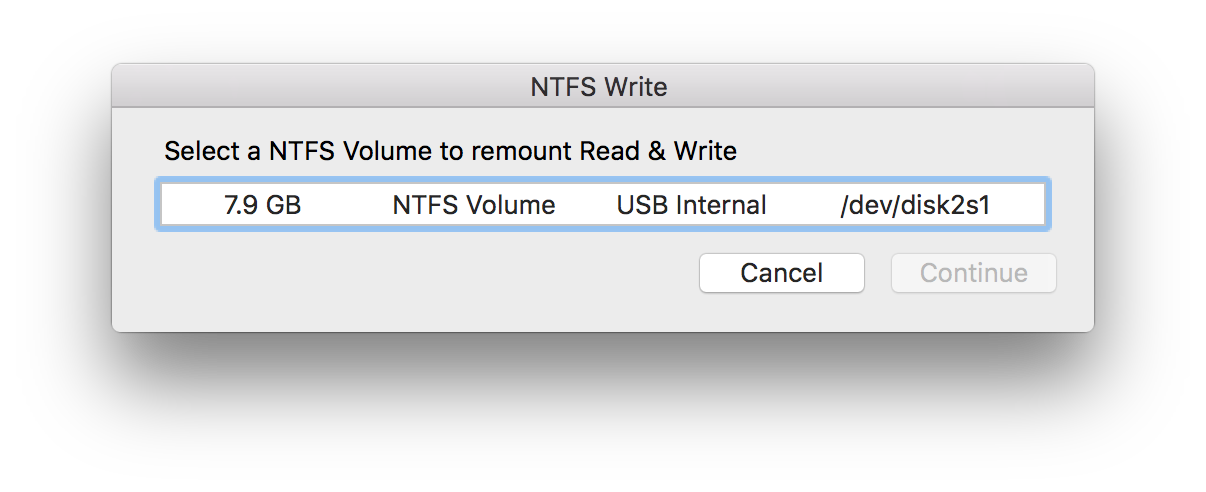
- The Volume will be unmounted and remounted with full write access support enabled.
- The Volume will open in Finder if successfully remounted.
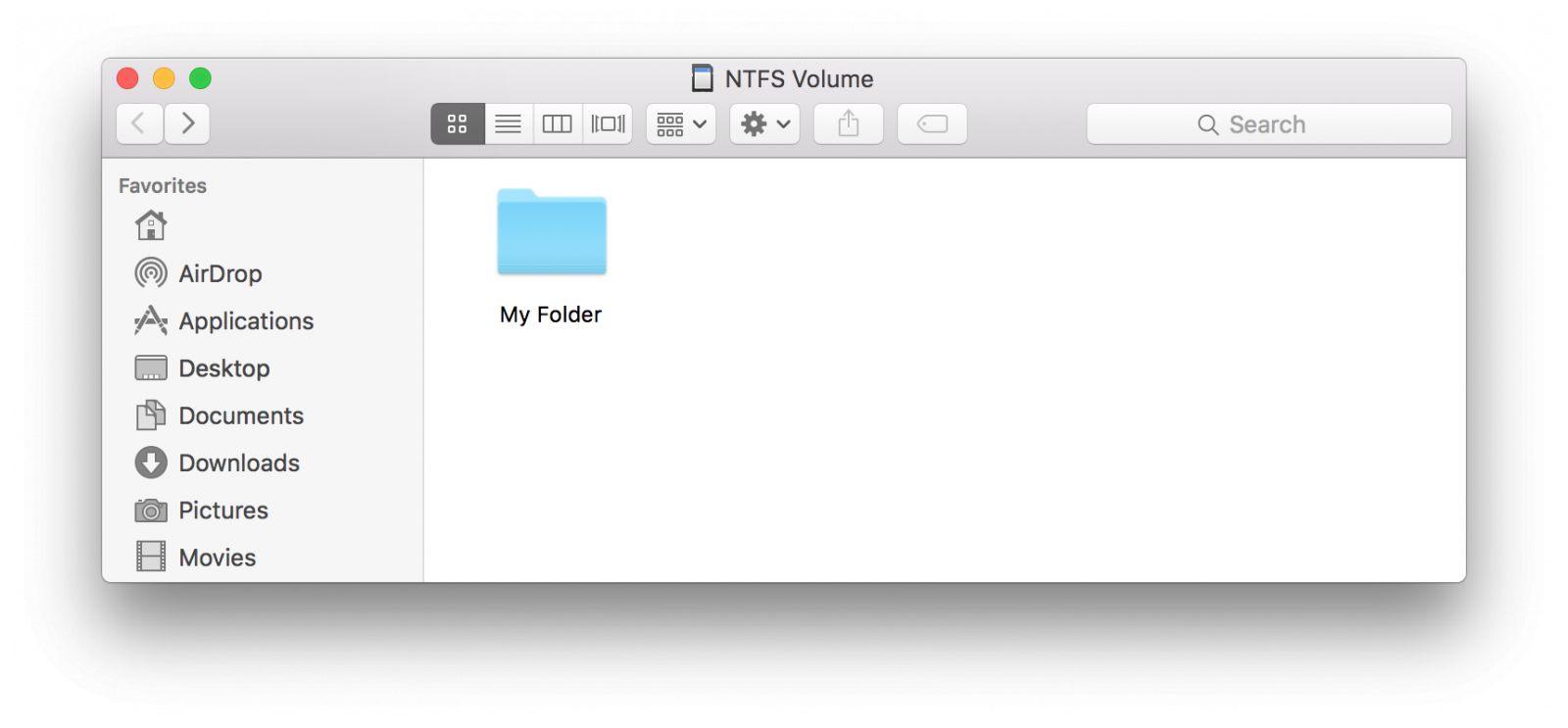
- NOTE: The storage volume is mounted by the system and not the user. This means the normal shortcut in the Devices menu in the Finder sidebar will not appear after remount. The media can be found at /Volumes/<Drive Name>
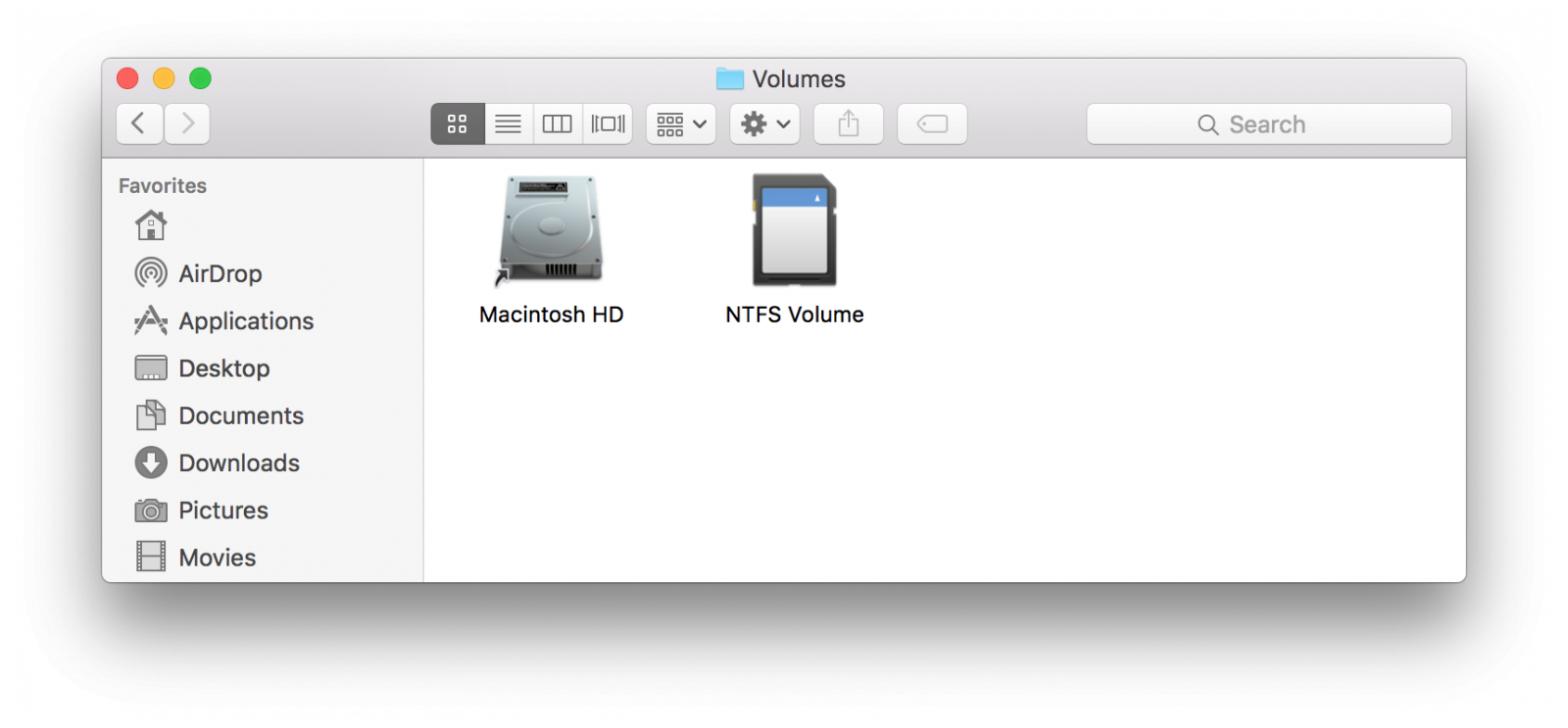
- NTFS write will also add a Desktop shortcut to your storage volume.
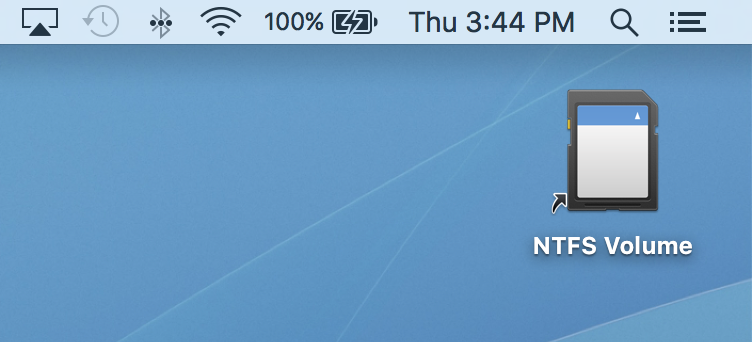
Note
- Mac OS X does not officially support NTFS write mode and some advise against this.
- Certain NTFS media cannot be mounted in read write mode due to being incorrectly unmounted or due to errors. Running Check Disk on Windows is needed to repair NTFS filesystem errors.
- Some files show up as grayed out and cannot be changed. This is due to Apple extended attributes causing this issue. Refer to xattr documentation for more information.
Download:
| Attachment | Size |
|---|---|
| 3.19 MB |