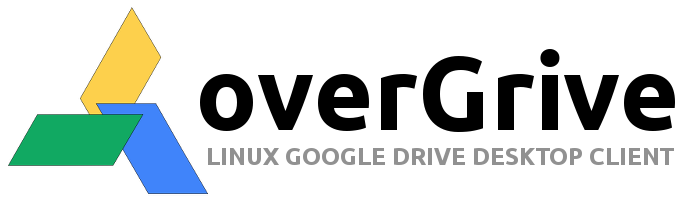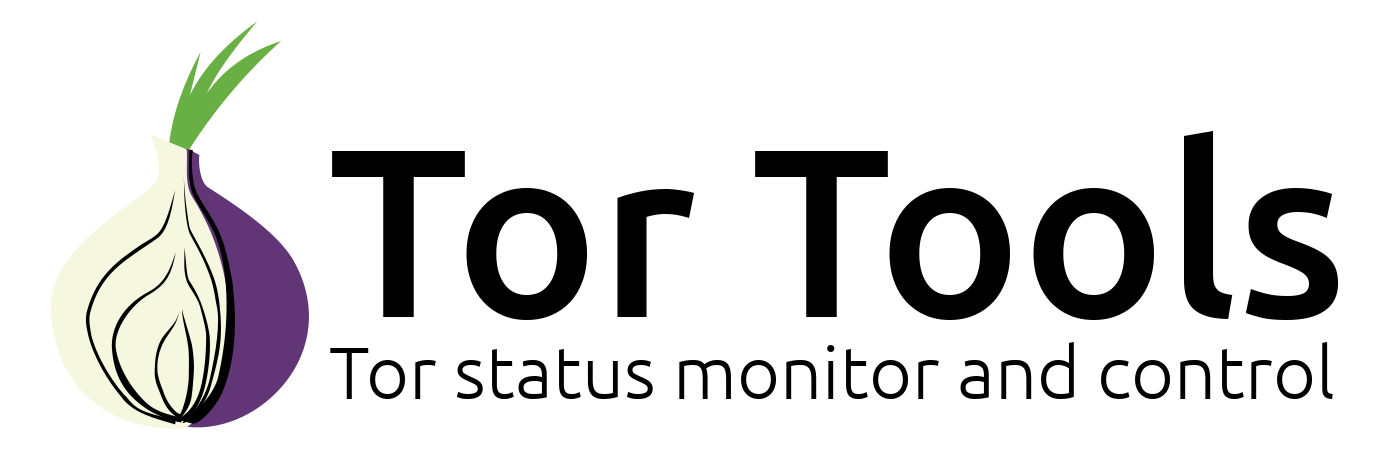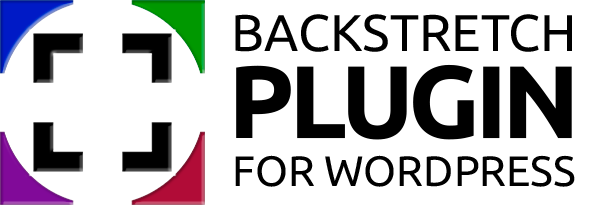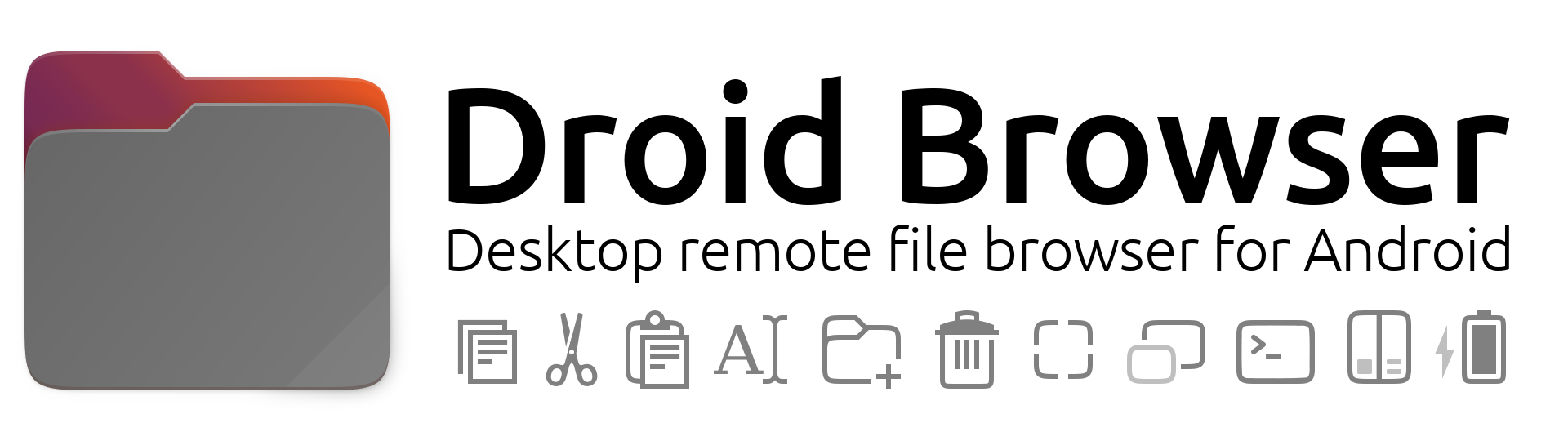Submitted by The Fan Club on

This guide is based on the comprehensive LTSP documentation done by the Ubuntu Community - Ubuntu Community Documentation - UbuntuLTSP
This guide is intended as a relatively easy step by step guide to:
- Configure Ubuntu 11.04, 11.10 and 12.04 fat clients.
- Update and Upgrade fat clients
- Install software on fat clients
- Auto login fat client users.
- Configure fat client user experience.
- Last updated : 14-09-2012
Requirements:
- Ubuntu 11.04/11.10/12.04 x64 machine with LTSP server configured and running. See How to create a Ubuntu 12.04 x64 LTSP server with 32bit thin clients.
- 1 x Network switch / hub
- 1 x Router with internet connection
- Thin/Fat client computer. This can be any network boot enabled machine, or a Virtual machine like VirtualBox. See How to create a VirtualBox Ubuntu LTSP Thin Client.
1. Disable root login on fat clients.
- To disable root login from thin clients edit the ssh_config file .
- Open the Terminal Window and enter :
sudo gedit /opt/ltsp/i386/etc/ssh/ssh_config- Change the following if set or add to the bottom of the config file :
PermitRootLogin no2. Copy DNS and Repository information from server to fat client to sync updates.
- To update the DNS information on the fat client image simply copy your LTSP server DNS details to the client image.
- Open the Terminal Window and enter :
sudo cp /etc/resolv.conf /opt/ltsp/i386/etc/resolv.conf- An easy way to install software sources for fat clients is to install the repositories on the LTSP server and then copy the software sources to the fat client image.
- Open the Terminal Window and enter :
sudo cp /etc/apt/sources.list /opt/ltsp/i386/etc/apt/sources.list sudo cp /etc/apt/sources.list.d/* /opt/ltsp/i386/etc/apt/sources.list.d/
3. Update & Upgrade fat client installation.
- For normal updates open the Terminal Window and enter :
sudo chroot /opt/ltsp/i386 apt-get update sudo chroot /opt/ltsp/i386 apt-get upgrade
- When done, update the client image
sudo ltsp-update-image --arch i386- For Kernel updates do the following from the Terminal :
export LTSP_HANDLE_DAEMONS=false sudo mount --bind /dev /opt/ltsp/i386/dev sudo chroot /opt/ltsp/i386 mount -t proc proc /proc apt-get update && apt-get dist-upgrade exit sudo ltsp-update-kernels sudo umount /opt/ltsp/i386/proc sudo umount /opt/ltsp/i386/dev
- When done, update the client image
sudo ltsp-update-image --arch i3864. Install additional fat client software.
- If you have added the Google Chrome PPA's details to your software sources, and copied these sources in step 2. you will be able to install Google-Chrome, open the Terminal Window and enter :
sudo chroot /opt/ltsp/i386 apt-get install google-chrome-stable
- To install the Flash Plugin for your thin/fat clients, open the Terminal Window and enter :
sudo chroot /opt/ltsp/i386 apt-get install flashplugin-installer- To replace Gnome-Screensaver (Black screen only) with XScreensaver, open the Terminal Window and enter :
sudo chroot /opt/ltsp/i386 apt-get remove --purge gnome-screensaver sudo chroot /opt/ltsp/i386 apt-get install xscreensaver xscreensaver-gl
- When done, update the client image
sudo ltsp-update-image --arch i3865. Autostart software on all fat clients.
- To autostart a program for all fat client users is fairly easy, simply copy the .desktop shortcut of the application to the /etc/xdg/autostart folder.
- If you want to start google-chrome and xscreensaver for all fat client users open the Terminal Window and enter :
sudo cp /opt/ltsp/i386/usr/share/applications/google-chrome.desktop /opt/ltsp/i386/etc/xdg/autostart/ sudo cp /opt/ltsp/i386/usr/share/applications/xscreensaver-properties.desktop /opt/ltsp/i386/etc/xdg/autostart/xscreensaver.desktop
- Tip: To autostart Google Chrome in full screen mode on a specific webpage, edit the new autostart google-chrome.desktop file and add --kiosk and you site URL as shown below :
[Desktop Entry]
X-AppInstall-Package=google chrome
X-AppInstall-Popcon=39584
X-AppInstall-Section=universe
Version=1.0
Name=Google Chrome
GenericName=Web Browser
Comment=Access the Internet
Exec=/opt/google/chrome/google-chrome --incognito --kiosk http://www.google.com
Terminal=false
X-MultipleArgs=false
Icon=google-chrome
Type=Application
Categories=Network;WebBrowser;
MimeType=text/html;text/xml;application/xhtml_xml;x-scheme-handler/http;x-scheme-handler/https;x-scheme-handler/ftp;
X-Ayatana-Desktop-Shortcuts=NewWindow;NewIncognito
[NewWindow Shortcut Group]
Name=New Window
Exec=/opt/google/chrome/google-chrome
TargetEnvironment=Unity
[NewIncognito Shortcut Group]
Name=New Incognito Window
Exec=/opt/google/chrome/google-chrome --incognito
TargetEnvironment=Unity- Now edit the new autostart xscreensaver file and replace "-demo" with "-nosplash" :
sudo gedit /opt/ltsp/i386/etc/xdg/autostart/xscreensaver.desktop6. Auto login fat clients based on IP address.
- To auto login clients you need to supply the usernames and passwords for each user based on the IP address of the client machine.
- For the Terminal Window and enter :
sudo gedit /var/lib/tftpboot/ltsp/i386/lts.conf
- Replace the usernameX and passwordX with the username and password for each user :
[Default]
# Local Apps
LOCAL_APPS = True
LOCAL_APPS_MENU = True
LOCAL_APPS_MENU_ITEMS = firefox, google-chrome
# Network settings
DNS_SERVER = 192.168.1.1
LDM_DIRECTX = True
# Theme Settings
LDM_THEME = ubuntu
# Restrictions
LOCALDEV_DENY_CD = True
LOCALDEV_DENY_USB = True
LOCALDEV_DENY_INTERNAL_DISKS = True
# Auto Login
LDM_AUTOLOGIN = True
[192.168.1.21]
LDM_USERNAME = username1
LDM_PASSWORD = password1
[192.168.1.22]
LDM_USERNAME = username2
LDM_PASSWORD = password2
[192.168.1.23]
LDM_USERNAME = username3
LDM_PASSWORD = password3
[192.168.1.24]
LDM_USERNAME = username4
LDM_PASSWORD = password4
[192.168.1.25]
LDM_USERNAME = username5
LDM_PASSWORD = password5