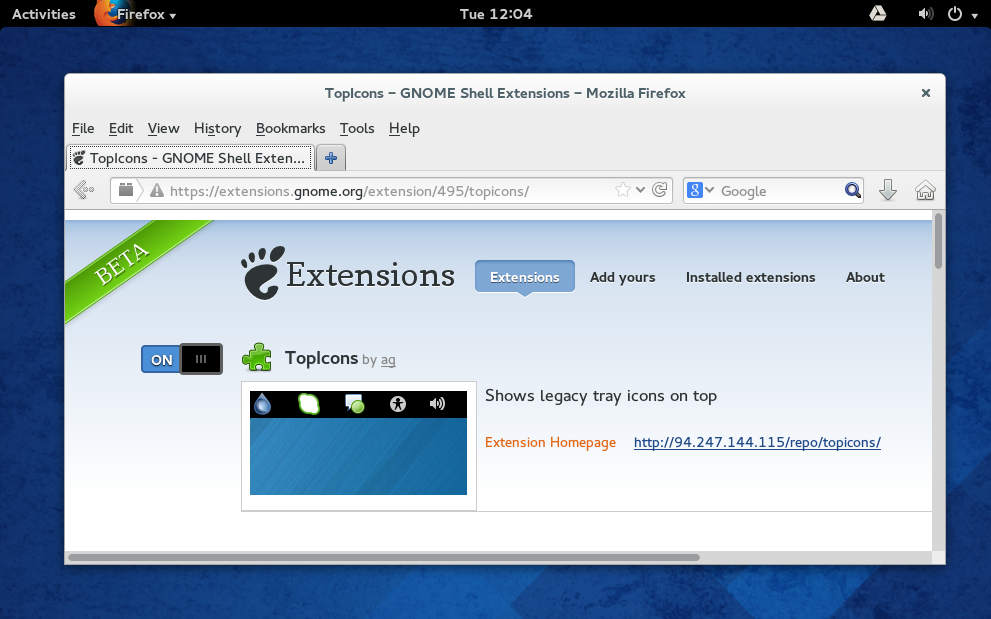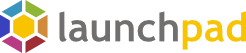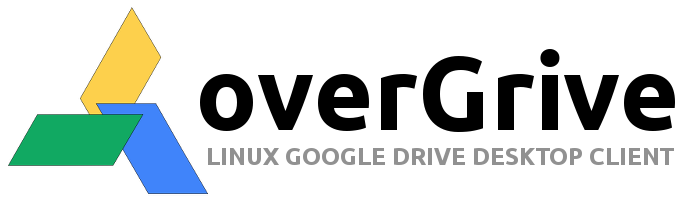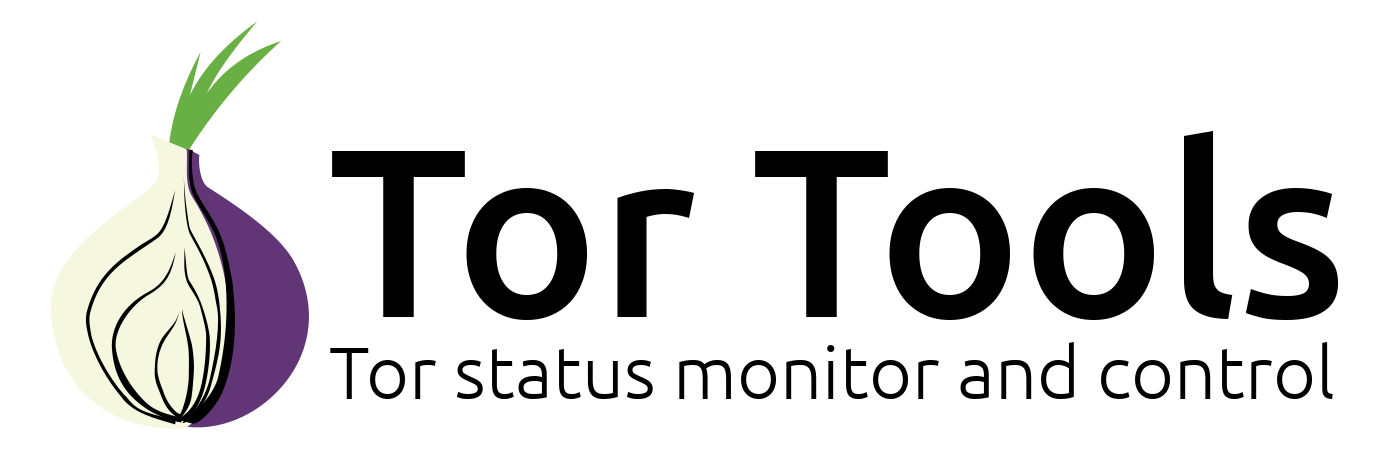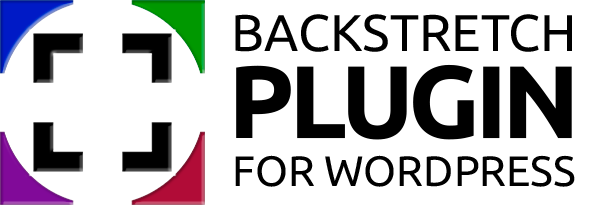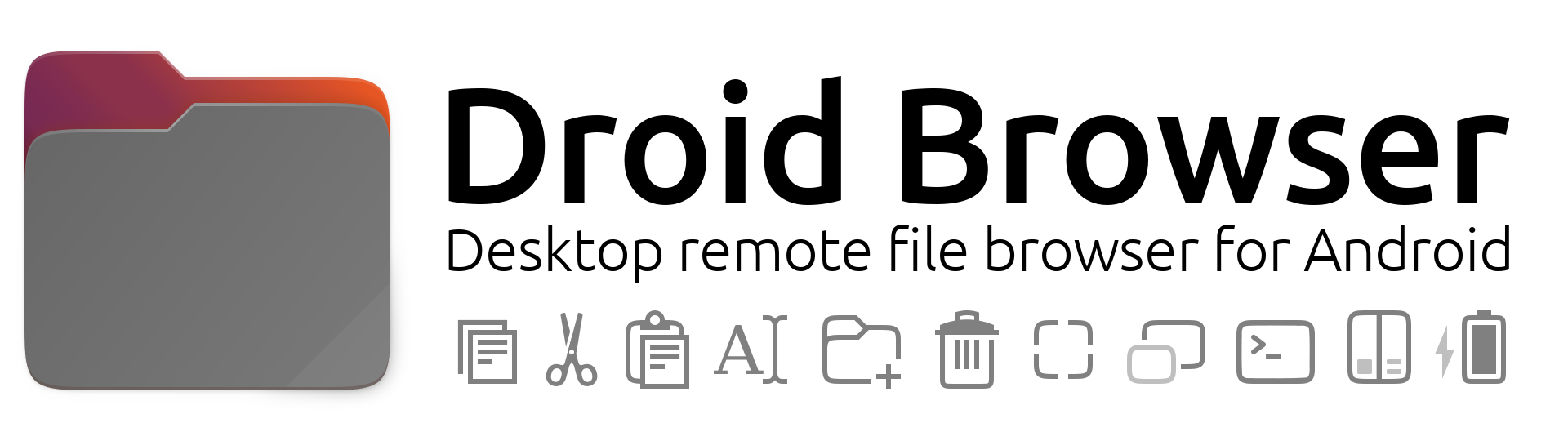|
THE GRIVE TOOLS PROJECT IS NO LONGER SUPPORTED DUE TO GOOGLE DRIVE API CHANGES - Read Here and Here |
|
We have created a new Google Drive client solution called overGrive. overGrive is a complete Google Drive desktop client for Linux. |
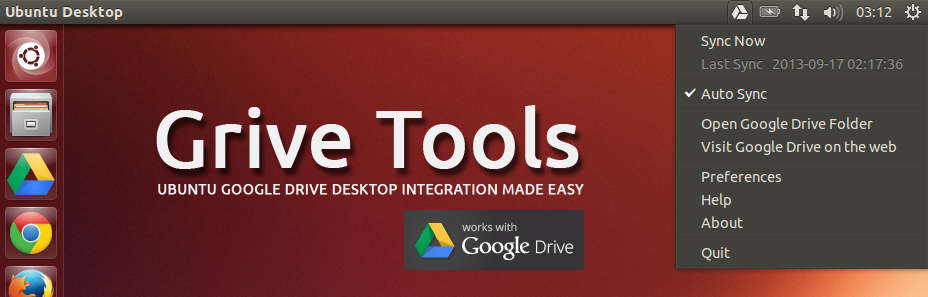
There is no official Google Drive Client available for Linux at the moment, but a command line program called Grive provides an open source Linux solution. What was missing was an easy setup, install and desktop integration on Ubuntu. I decided to create the missing parts and so Grive Tools came to be - Ubuntu Google Drive desktop integration made easy.
All comments and improvements are very welcome as this is purely a personal project at this point and must be considered a work in progress.
* Update April 2015 : 100 000+ downloads and counting on Launchpad.
Features:
- Grive Tools will assist in the installation and setup of Google Drive on your Ubuntu desktop.
-
Grive Tools consists of the following components:
- Grive Setup - The main setup installation program to get started.
- Grive Indicator - Application indicator for Google Drive.
- A GUI installation will guide you through the the installation process and setup Google Drive in your home folder.
- You will be able to access your Google Drive files locally* as well as synchronize your files with your Google Drive online. (* excluding Google Docs)
- Auto Sync - Grive Tools keeps your Google Drive synchronized automatically by detecting changes in your local Google Drive folder. New files and folders will be uploaded to your Google Drive automatically after a few seconds.
- Bi-Directional Sync - When you Sync your Google Drive new files online will be downloaded to your local folder and new local files will be uploaded to your Google Drive online.
- The Grive Application Indicator supports both light and dark desktop themes.
- On Screen notifications of Google Drive activity.
- Supported Desktops include Unity, Gnome, KDE, Xfce, Cinnamon and LXDE
- Supported languages : Afrikaans, Arabic, Brazilian Portuguese, Bulgarian, Chinese (Traditional), Chinese (Simplified), Czech, Dutch, English, French, German, Greek, Hindi, Hungarian, Italian, Japanese, Kazakh, Korean, Malay, Nepali, Polish, Portuguese, Russian, Serbian, Slovak, Spanish and Swedish (more translations soon)
- For users that require more features like choosing which folder to sync with Google Drive, and interval sync of online files, have a look at overGrive.
Requirements:
- Grive Tools is available for Ubuntu 12.10, 13.04, 13.10, 14.04, 14.10, 15.04. Debian and Mint should also work with minor changes to the instructions.
- Fedora, openSUSE and Red Hat / CentOS users see Fedora Google Drive Client with Grive and Grive Tools
Installation:
- Add the Grive Tools PPA to your software sources and install Grive Tools. Open a terminal window and enter:
sudo add-apt-repository ppa:thefanclub/grive-tools
sudo apt-get update
sudo apt-get install grive-tools
- Search Ubuntu Dash for Grive Setup and start the application.
- Follow the on-screen instructions (see screenshots below)
Limitations:
- Auto Sync only detects changes in your local Google Drive files and folders.
- Symbolic links are not supported
- Downloading Google Documents is not yet possible.
- Very long filenames or filenames containing special characters can cause sync problems and prevent your sync from completing successfully.
Notes:
- To un-install Grive Tools simply remove via the Ubuntu Software Center or from command line with : sudo apt-get remove grive-tools
- Installation log files can be found at : ~/.grive-setup.log
- For detailed logs after each sync see ~/.grive-last-sync.log
- The application has been tested on Ubuntu 12.10, 13.04, 13.10, 14.04 and 14.10 - 64bit and 32bit.
Translators Wanted:
- We are in the process of adding translations for Grive Tools
- If you would like to contribute and assist in translating the software please contact us.
-
Extra languages we would like to support listed below, but all other languages are also welcome.
- Urdu
- Bengali
How to setup Google Drive using Grive Tools :
1. Getting Started - Launch Grive Setup.
- Start the application from the dash by searching for Grive Setup

2. Sign in to Google Drive and allow the Grive app.
- Once Grive is installed, you will be asked to give Grive permission to access your Google Drive.

- When you click Next a browser window should open and present you with Google Login page.
- Log in to your Google Account.
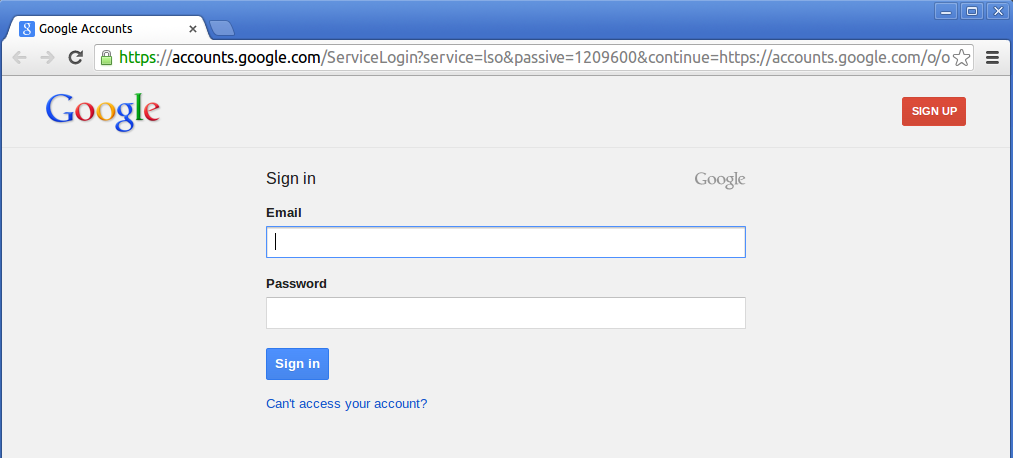
- You will then be asked to give Grive permission to access you Google Drive.
- Click Accept to continue.
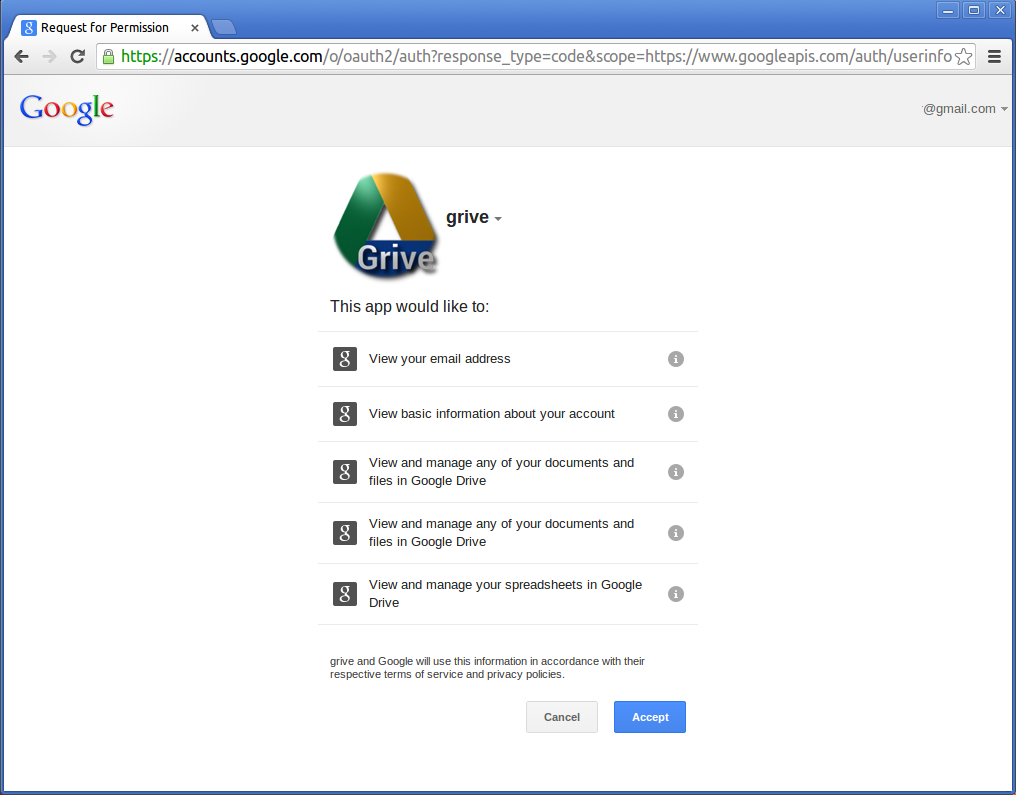
- You will then be give a Google authentication code to copy and paste into the Grive Setup box provided.
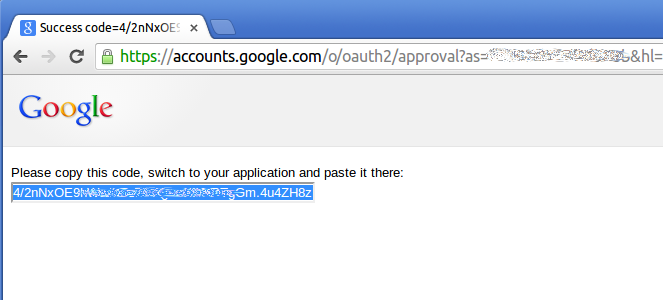
- Copy the code from your browser and paste in the Grive Setup box.

3. Watch your Google Drive files appear on your Desktop.
- If everything went well, your Google Drive folder will open and your files will be downloaded from your Google Drive.
- Please note that this first sync can take a long time especially if you have a lot of files stored on Google Drive.

- When the first sync is complete the installer will quit.
4. The Google Drive indicator and desktop launcher icon.
- After installation you will find a Google Drive and Google Drive Indicator launcher icons in your Dash.
- Click on the Google Drive Indicator to start.
- Drag the Google Drive icon to your Unity launcher.

- You will then be able to right-click and view the menu options.
5. How To Synchronize your Google Drive.
- All options for Grive Tools are available from the application Indicator menu.
- Click on the Google Drive Indicator in your dash to start the indicator for the first time. (See step 4 before)
- Auto Sync is ON by default so no need to sync manually. If new files are copied to your Google Drive folder or file are changed, these files will automatically be uploaded to your Google Drive online after a few seconds.
- If you prefer to manually synchronize your Google Drive folder, simply de-select Auto Sync and click on Sync Now from the Google Drive Indicator menu.

6. Google Drive Indicator Preferences
- From the application indicator menu you can select your preferences.

- Lubuntu / LXDE users and users that use Light Themes need to select the Prefer Light Icon Theme or they might not be able to see the default white application indicator icon as shown below.
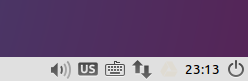
- Just click on the white icon, select preferences and select Prefer Light Icon Theme
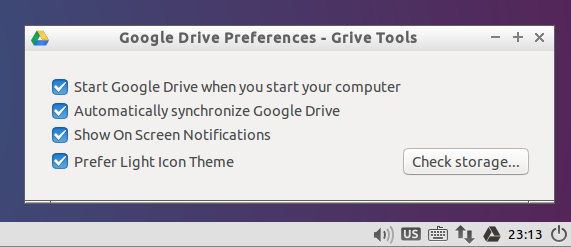
7. Gnome Indicator Display on Top Bar (optional)
- For users that prefer to have the application indicators displayed on the the top bar of Gnome Desktop can do so by installing the TopIcons Gnome Shell Extension.
- Simply visit the Gnome Extensions page at https://extensions.gnome.org/extension/495/topicons
- Click on the toggle switch to enable the extension. You might need to log out en back in before the changes will take effect or use Alt+F2 and r as the command and press enter.